
Epic Online Services (EOS) の設定方法
Rajen Kishna、Epic Games テクニカル アカウント マネージャー |
2021年9月21日このシリーズの初回をまだ読んでいない場合は、 こちら で Epic Online Services の概要とゲーム開発プロセスにおける利点についてご一読ください。この記事では、Epic Games デベロッパー ポータルのアカウント設定について、次の項目に沿って説明します。
それでは、アカウントの設定から始めましょう。
初めてデベロッパー ポータルにログインするとき、個人か組織のどちらで登録するかを確認されます。ひとまず [On your own (個人)] を選択します。こうすると、あなたをメンバーとする組織が自動的に作成されます。デベロッパー ポータルのドキュメント で説明されているように、データは階層化システムで構成されています。組織には複数の 製品 を設定することができ、その製品ごとに 1 つ以上の サンドボックス (配布環境) を設定することができます。また、各サンドボックスには 1 つ以上の デプロイメント (配布) を設定することができます。

Epic Games デベロッパー ポータルのデフォルトの組織および製品
SDK は、製品 > サンドボックス > デプロイメントの完全な階層で初期化されます。これは、製品セッション データがデプロイメント レベルでアクセス可能であることを意味します。また、最初に [On your own] を選択したことにより、デフォルトの「Live」サンドボックスと「Release」デプロイメントを持つデフォルトの製品が提供されます。これからサンプルにあるこのデフォルト製品を使用しますが、必要に応じて新しい製品、サンドボックス、およびデプロイメントを作成することもできます。
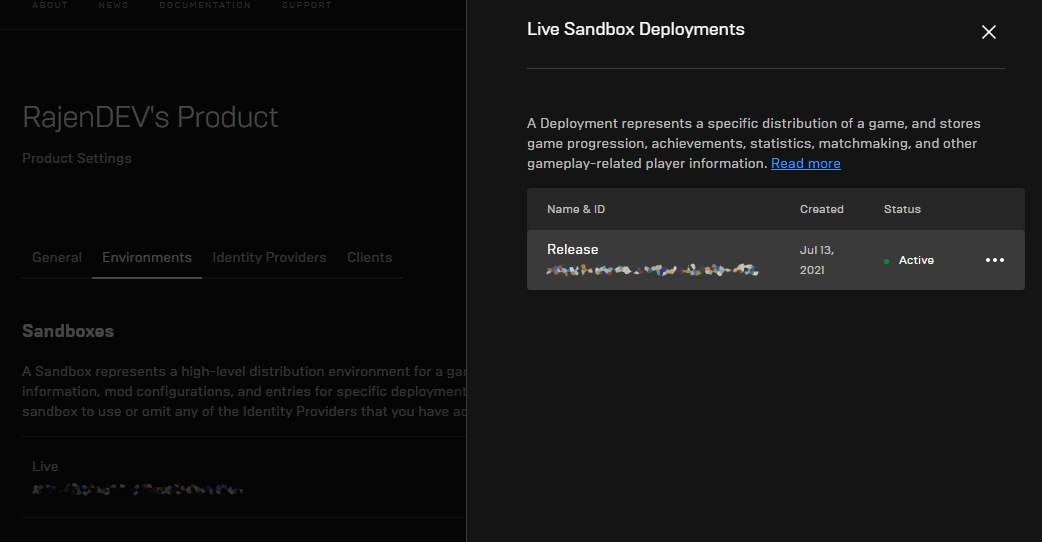 デフォルトサンドボックスとデプロイメント
デフォルトサンドボックスとデプロイメント

追加されたクライアントおよびクライアント ポリシー
今回はこれで終了です。次は、Visual Studio 2019 環境および WPF サンプル アプリケーションの構成を設定します。前回の記事にあるシリーズ記事一覧もご覧ください。ご感想は Epic Online Services コミュニティサポート フォーラムでお知らせいただけますとありがたいです。
確認事項
設定を始める前に、シリーズを通して留意しておくべき事項について確認します。- Visual Studio 2019 で C# を使用した Windows Presentation Foundation (WPF) アプリケーションの作成を中心に説明します。C、Android、および iOS 向けの SDK も公開されていますので、同じコンセプトを置き換えて適用することができます。またUnity と Unreal Engine(Unreal Engine 4.27 に同梱)のプラグインもあります。
- サンプルのアプリケーションでは、各サービスで最も重要な API 呼び出しのハッピー パスを説明します。堅牢化、ゲームへの統合、および追加機能の実装については、みなさんで行ってください。
- ログ出力は主にデバッグ出力で行われますが、実際の実装ではより永続的な機能が強く推奨されます。
- このシリーズやサンプルでは認証プロバイダーとして Epic Games を使用する場合を説明しますが、他のプロバイダーをサポートする情報の取得場所についても言及します。
- 最後に、SDK を使用しながらその概念の詳細について説明しますが、SDK の重要な概念と考慮事項の概要については、 「Epic Online Services (EOS) の概要」ドキュメント ページ を参照してください。
それでは、アカウントの設定から始めましょう。
デベロッパー ポータルに登録する
まず最初に必要となるのは、組織や製品を Epic Games デベロッパー ポータル で管理するための Epic アカウントです。初めて https://dev.epicgames.com/portal/ にアクセスすると、Epic アカウントへのサインイン、または登録を要求されます。Epic アカウントは、既存のメール アドレス、Facebook、Google、Steam などの認証プロバイダを使用して作成することができます。登録後、デベロッパー ポータルにアクセスするには 2 ファクタ認証を有効にする必要があります。初めてデベロッパー ポータルにログインするとき、個人か組織のどちらで登録するかを確認されます。ひとまず [On your own (個人)] を選択します。こうすると、あなたをメンバーとする組織が自動的に作成されます。デベロッパー ポータルのドキュメント で説明されているように、データは階層化システムで構成されています。組織には複数の 製品 を設定することができ、その製品ごとに 1 つ以上の サンドボックス (配布環境) を設定することができます。また、各サンドボックスには 1 つ以上の デプロイメント (配布) を設定することができます。

Epic Games デベロッパー ポータルのデフォルトの組織および製品
SDK は、製品 > サンドボックス > デプロイメントの完全な階層で初期化されます。これは、製品セッション データがデプロイメント レベルでアクセス可能であることを意味します。また、最初に [On your own] を選択したことにより、デフォルトの「Live」サンドボックスと「Release」デプロイメントを持つデフォルトの製品が提供されます。これからサンプルにあるこのデフォルト製品を使用しますが、必要に応じて新しい製品、サンドボックス、およびデプロイメントを作成することもできます。
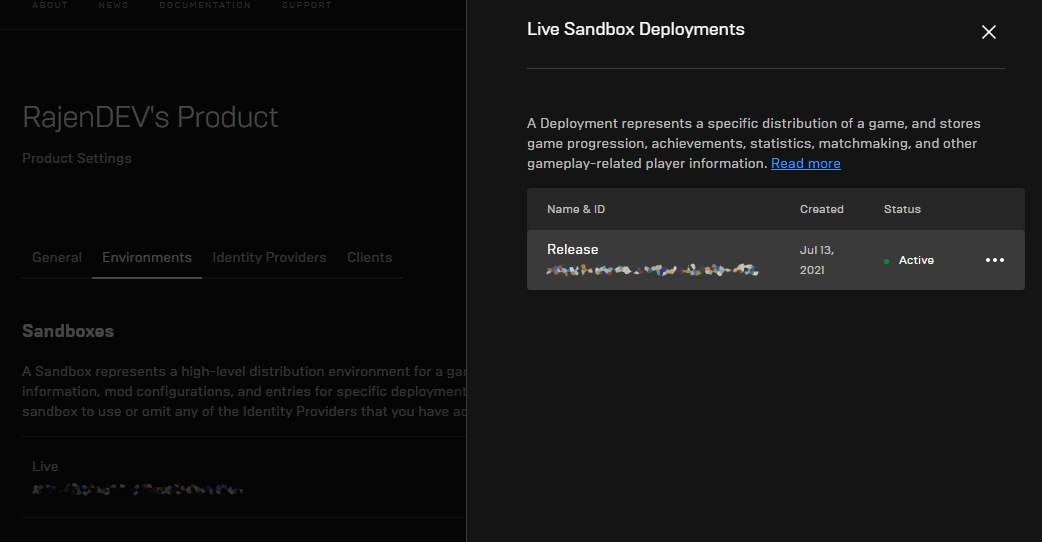 デフォルトサンドボックスとデプロイメント
デフォルトサンドボックスとデプロイメント製品設定にアクセスする
製品をクリックすると、[製品の設定] へのリンクが左側のメニューに表示されます。そこから製品名とカバー画像を変更することができますが、さらに重要な役割として SDK で必要となるすべての認証情報にアクセスすることができます。また、設定環境、ID 供給者、およびこの製品にアクセスするクライアントも設定することができます。このシリーズを進めていく中で、これらをすべて詳しく説明しますが、今の時点ではこの情報がある場所を知っておくだけで十分です。ご覧のとおり、デフォルトでは [全般] タブに設定されているクライアントやアプリケーションがないため、次はその設定を行いましょう。
クライアントおよびクライアント ポリシーを作成する
サンプルのアプリを使用して EOS に接続するには、 クライアント を作成し、アプリでできることとできないことの権限を設定する クライアント ポリシー を追加します。クライアントが使用される場所を考慮することが重要です。その場所は信頼された環境 (たとえば自分が制御しているサーバー上) でしょうか?それとも信頼されていない環境 (たとえばゲーム内のプレイヤーのもの) でしょうか?それらの要素に基づいて最小限のアクションのみを割り当て、Epic Online Services にかかる負荷のリスクを抑えるようにしてください。- まずは製品に移動し、[製品の設定] にある [クライアント] タブをクリックします。表示される規約を確認し、同意する場合は承認します。
- [クライアント] タブに戻ると、クライアントおよびクライアント ポリシー用のスペースが表示されています。[新たなクライアントを追加] ボタンをクリックして 新しいクライアントを作成します。
- フライアウト メニューでクライアント名 (例: EOS Sample) を入力し、[新たなクライアント ポリシーを追加] ボタンをクリックして新しいポリシーを追加します。
- [新たなクライアント ポリシー] のフライアウトでは、クライアント ポリシー名 (例: EOS Sample Game Client Policy) を入力し、[クライアント ポリシーのタイプ] を選択します。いくつかの定義済みのポリシーから選択することができますが、今回は [カスタム] をクリックします。
- ここでは、クライアント ポリシーの条件と機能を選択することができます。最初に [条件] の [User required] チェックボックスを選択します。これは、サンプル アプリがログイン後にその機能をすべて実行するためです。
- [機能] では、このクライアント (サンプル アプリ) がアクセスするサービスを選択することができます。また、有効にした機能ごとに個別の操作を決めることもできます。サンプルをビルドするときにこれらの機能を有効するため、ひとまずすべて無効のままにしておきます。
- どちらのフライアウトも [保存して終了] をクリックし、クライアントおよびクライアント ポリシーの設定を完了します。

追加されたクライアントおよびクライアント ポリシー
今回はこれで終了です。次は、Visual Studio 2019 環境および WPF サンプル アプリケーションの構成を設定します。前回の記事にあるシリーズ記事一覧もご覧ください。ご感想は Epic Online Services コミュニティサポート フォーラムでお知らせいただけますとありがたいです。
あなたが成功するとき、私たちは成功します
Epic では、オープンで調和のとれたゲーム コミュニティを信じています。オンライン サービスをすべての人に無料で提供することにより、より多くのデベロッパーがそれぞれのプレイヤー コミュニティにサービスを提供できるようにすることが目標です。